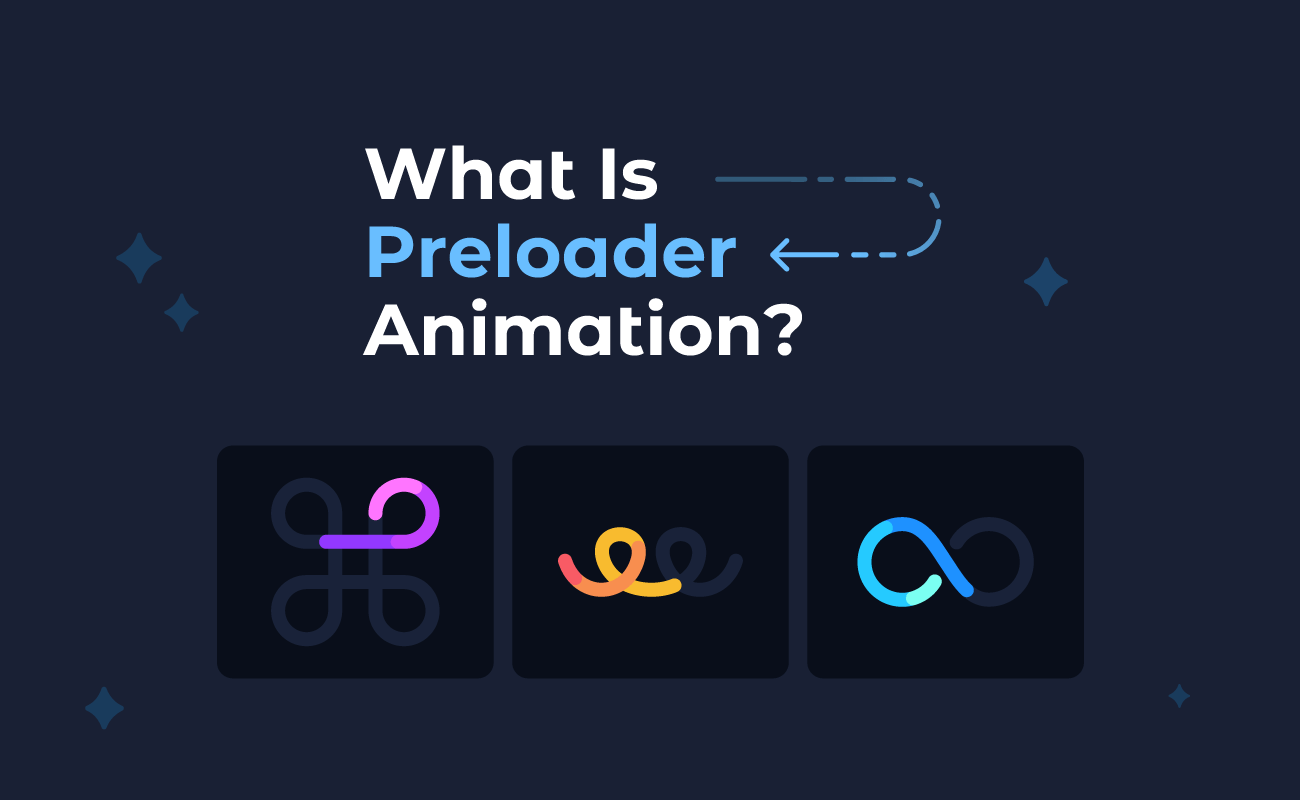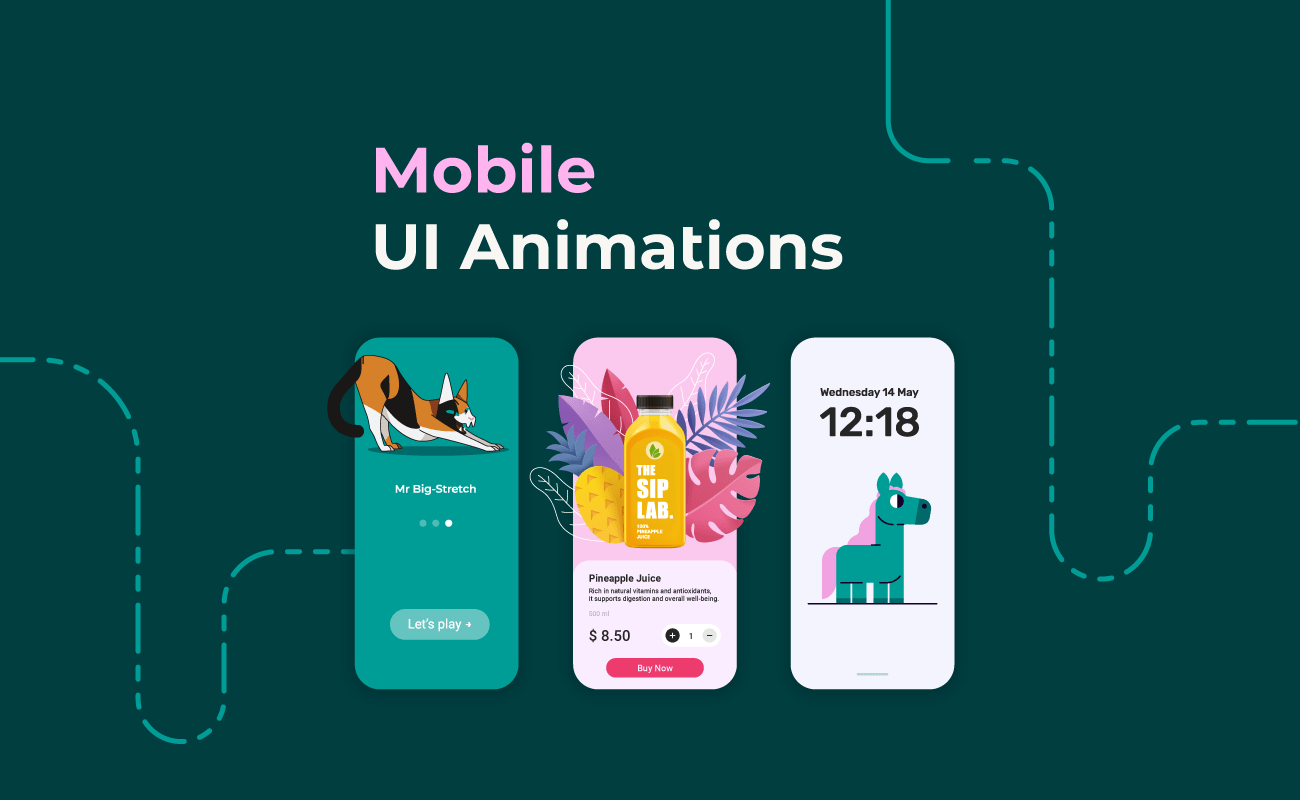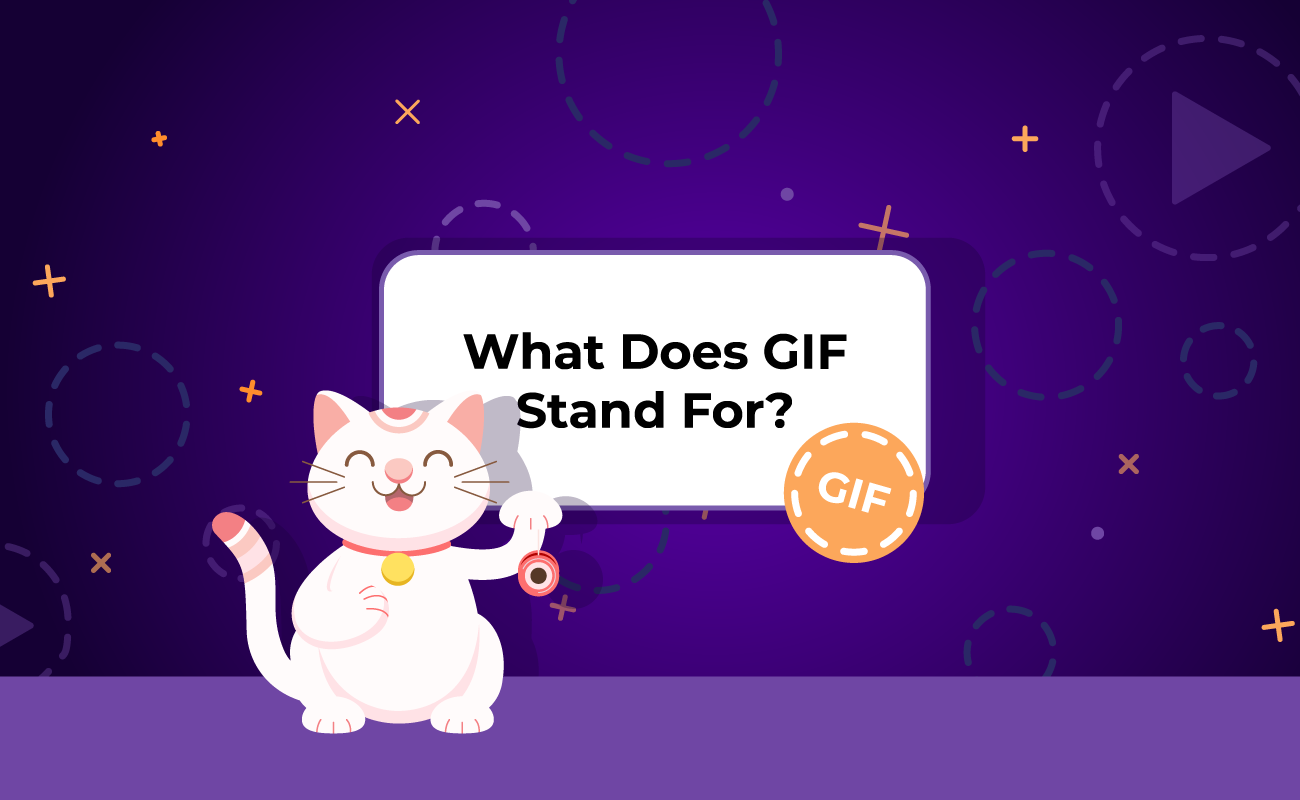Keyframe animations are the foundation of modern motion design, allowing creators to produce smooth transitions and dynamic movements with precision.
In this article, we explore the concept of keyframe animation, including the origin of the term "keyframe," the pros and cons, the different types of keyframes, the best use cases, and additional key insights.
Table of Contents:
- What is a keyframe?
- What is a keyframe in animation?
- Where does the word keyframe come from?
- What is the difference between a frame and a keyframe?
- What is the difference between keyframe animation and motion capture?
- What is a frame?
- What does a motion capture do?
- Is keyframe animation easy?
- How are keyframes used in keyframe animation software?
- What changes can you make with keyframes on an object?
- What changes can you make to keyframes?
- What are the main types of keyframes?
- What are the advantages of keyframes?
- What are the disadvantages of keyframes?
- What are the use cases for keyframes?
- How can you use keyframes in SVGator?
What is a keyframe?
A keyframe is a specific point in a timeline that marks a change in an object's properties. It tells the software that something should start or stop happening at that moment. You might use a keyframe to begin a fade-in, adjust the position of an object, or trigger an effect at a certain time.
In creative workflows such as animation, video editing, web development, or audio design, keyframes are essential tools for controlling timing and transitions.
What is a keyframe in animation?
In animation, a keyframe identifies a precise moment when an object undergoes a change in properties like position, size, rotation, or transparency.
Modern animation tools depend on keyframes to set the start and end points for transitions. Between these points, the software fills in the movement, creating smooth and natural-looking motion. This process allows animators to control the flow and timing of changes with precision.
If you want to animate an element moving from left to right over the course of three seconds, here’s how you would do it:
- Set a keyframe at the starting position (A).
- Set another keyframe at the ending position (B).
Once these two keyframes are placed, the animation software will automatically generate all the in-between frames, creating a smooth transition from point A to point B. The speed of the animation is determined by how far apart the keyframes are on the timeline. A longer gap between them means the element will take more time to move from A to B, resulting in a slower animation.
Where does the word "keyframe" come from?
The word "keyframe" comes from the early days of animation, when each frame had to be drawn by hand. This process was slow, detailed, and required a high level of skill and patience.
Disney was the first to formalize the core ideas behind animation. These principles influenced the entire industry and were quickly adopted by other studios around the world.
In the 1970s, computer animation appeared as a new method of creating animated images. It kept the keyframe structure but replaced hand drawing with digital models and mathematical techniques to bring characters and scenes to life.
What is the difference between a frame and a keyframe?
The difference between a frame and a keyframe lies in their roles within animation. A frame is a single image in a sequence that, when played in rapid succession, creates the illusion of motion. A keyframe, on the other hand, acts as a crucial reference point that defines how an object or element changes or moves at that specific moment. While frames make up the entire animation, keyframes mark the significant moments where transitions happen, shaping the overall movement and flow.
Frame: one single component from a sequence of frames
Keyframe: marks the changes/transitions assigned to a particular frame
What is the difference between keyframe animation and motion capture?
Keyframe animation is a technique where animators manually create specific poses or "keyframes" at certain points in time, and the software fills in the motion between these frames. This method gives animators full creative control over how a character or object moves, allowing for stylized or exaggerated actions that don’t have to follow the laws of real-world physics. It’s especially useful for animations that feature fantastical creatures, cartoon characters, or abstract visuals where realism isn’t the goal.
Motion capture, by contrast, records the movements of real actors using sensors or cameras and then applies that data to digital characters. This results in highly realistic animation because it captures all the natural subtleties of human movement. Motion capture is commonly used in films and video games where lifelike motion is essential.
The main difference between the two lies in the process: keyframe animation is manually crafted and more flexible in style, while motion capture is performance-based and focused on realism.
What is a frame?
A frame is essentially one individual image in a series that makes up a video, film, or animation. It serves as the fundamental unit of any moving visual content. Each frame appears on the screen for just a tiny fraction of a second, and our brains combine these rapidly changing images to create the seamless illusion of motion.
What does a motion capture do?
Motion capture, or mocap, is a technology that records movement and translates it into digital data. It’s widely used in film, video games, sports, and healthcare. Actors or subjects wear suits with sensors that track their movements, which are then applied to digital characters or models for realistic animation. This allows for lifelike motion in games and movies, and it also helps in analyzing physical performance in sports and medicine.
Is keyframe animation easy?
For simple movements, keyframe animation can be quite straightforward. You set key points in time, and the software fills in the motion between them, which is great for beginners. But as animations get more complex, with detailed movements and natural timing, it becomes more challenging.
Learning to control easing and timing takes practice. So, while keyframe animation is easy to start, mastering it requires patience and experience.
How are keyframes used in keyframe animation software?
Every keyframe animation software follows the same logic and can be used by following these steps:
- Mark the initial state of an object with a keyframe.
- Choose whether to leave the initial state as it is or apply more changes to it, which, of course, will represent the new initial state of the animation.
- Define how long the animation will be by adding a second keyframe on the timeline at a certain second. This will mark the ending point of the animation.
- Change the state of the object at the timing marked by the second keyframe, so that it is different from the state of the object at the first keyframe.
- Hit play and see a smooth transition between the two states of the object. 🎉
Take for example the Rotation animator. You will only change the degrees of the object (between 0 degrees and 359 degrees from the center).
Changing the object’s position, scale level, or any other state except degrees of rotation, won't result in any animated effect.
In SVGator, the first keyframe will be added along the animator right where the playhead is positioned on the timeline. By dragging the playhead on a different second and making the adjustments to the element, another keyframe will be automatically added to mark the end of the transition. The adjustments should match the chosen animator, so if you chose the Rotate animator, you can only adjust the element’s rotation.
You can also copy them to a different element that you want to animate in the same way. Additionally, you can make more adjustments to the keyframes that will change the timing or the behavior of the animation.
What changes can you make with keyframes on an object?
You can apply numerous changes to an object using keyframes. For instance, in SVGator, you have these options:
| Changes made with keyframes to an object | |
|---|---|
| Position | Changes the object’s location |
| Origin | Changes the object’s origin (center) point |
| Scale | Makes the object bigger or smaller |
| Rotate | Moves the object in a circle around a fixed point |
| Skew | Makes the object oblique, asymmetrical |
| Opacity | Changes the degree to which an object appears to be transparent |
| Fill Color | Changes the object’s color |
| Fill Opacity | Changes the object’s opacity |
| Stroke Color | Changes a stroke’s color |
| Stroke Opacity | Changes a stroke’s opacity |
| Stroke Width | Changes a stroke’s width |
| Stroke Offset | Changes the location of a dash along a path |
| Stroke Dashes | Changes the dash-gap pattern of a stroke |
| Filters | Adds filters to the object |
What changes can you make to keyframes?
The changes you can make to keyframes are the following:
- Timing: Adjust the speed of transitions by changing the distance between keyframes on the timeline.
- Position: Reverse an animation by swapping keyframe positions via right-click and “Reverse keyframes.”
- Easing: Apply easing effects to transitions from selected keyframes using the Easing panel.
- Skipping transitions: Remove transitions between keyframes by applying Step End or Step Start easing, creating instant jumps (hold keyframes).
What are the main types of keyframes?
There are 3 main types of keyframes used in animation software:
| Linear Interpolation Keyframe | Bézier Interpolation Keyframe | Hold Interpolation Keyframe |
| Linear interpolation creates a uniform and consistent change of values from the beginning to the end, at a constant speed. | This is a more complex interpolation that makes it possible to specify the object's velocity and motion path between two points. | This maintains the object in a particular pose. It is used to freeze or block a certain keyframe in a static phase. It is also known as a stop-motion keyframe. |



What is interpolation in the context of keyframes?
Interpolation in the context of keyframes is the process of filling data between two keyframes. The changes made to property values can be calculated in different ways based on what type of keyframes are set.
What are the advantages of keyframes?
Keyframes offer several advantages:
- Acceleration of the animation process
- Easy creation of a wide variety of movements for animators
- Smooth transitions between motions
- Simplified editing during later stages
- Easy copying and reuse for other elements
Instead of drawing hundreds of individual frames, animators only need to establish a few crucial reference points.
Keyframe animation software provides a broad range of advanced motion options, allowing for complex animations to be completed relatively quickly.
Additionally, keyframes help preserve the animator’s unique style and hand-drawn charm, while delivering fluid movements and a polished look. Making adjustments later is simpler because only the main key values need to be changed, rather than editing every single frame.
What are the disadvantages of keyframes?
The disadvantages of keyframes are:
- Setting up and fine-tuning each keyframe manually can be very time-consuming.
- Creating intricate or complex movements can be quite difficult.
- Managing a large number of keyframes on the timeline can become confusing and hard to track.
Keyframes have limitations when it comes to producing realistic, complex, and natural motion. Such movements are often easier to achieve with motion capture technology, which records actual movement.
What are the use cases for keyframes?
The main use cases for keyframes are video production and animation:
- Post-production: Post-production is the last stage of video-making when color correction, special effects, sound design, and many other editing work takes place. In this stage, creators can add animated filters, graphics, and various animation effects, whether they are making a simple YouTube video or a Hollywood blockbuster.
- Creating animations: Animations can be created from scratch using graphic software to draw and animate characters, showcase products, present a process, or just entertain the viewers. Besides traditional motion art production, there is an increasing number of businesses that choose to have animated elements on their websites for better engagement and higher conversions.
How can you use keyframes in SVGator?
You can use keyframes in SVGator in the same way as any traditional 2D keyframe animation software. All you need to do is to follow the steps described earlier. Check out this step-by-step video tutorial to learn exactly how to use keyframes:
CSS keyframe animation is made easy with SVGator, as well as Javascript keyframe animation because the code is automatically generated in the background.
SVGator offers numerous export options so that you can create a single animation for various purposes: use it on a website, in a mobile app, or post it on your social media channels as a video. A special thing about this tool is that you can also create interactive animations for the web.
Final thoughts
Keyframe animation is a great way to create stunning animations for every platform, so if you’re still hesitant about whether to try it or not, we advise you to start with our newbie-friendly tutorials. The learning curve is truly a breeze!