Add animated SVG to your website
There are multiple ways to add an SVG to your website, and we recommend the following 3:
- Using an <object> HTML tag
- Using inline SVG in HTML5
- Using an <img> HTML tag
Please note there is a difference if you export animated SVG with JavaScript as the animation type instead of CSS as the animation type.
If your SVG uses JavaScript as the animation type, then you must use the <object> tag as described below or add the SVG code inline to your website.
If your SVG uses CSS as the animation type, you can use any of the 3 methods described below.
1. Using an <object> HTML tag
If you’ve made an interactive SVG, you should use the <object> tag instead of the <img> tag.
<object type="image/svg+xml" data="sample.svg"></object>
In this case, the SVG will not be available on image search. To fix this, you can use a <img> tag as a fallback:
<object type="image/svg+xml" data="sample.svg">
<img src="sample.svg" />
</object>
2. Using inline SVG in HTML5
This means that you will simply place the SVG code inside HTML:
<body>
<svg viewBox="0 0 100 100" xmlns="http://www.w3.org/2000/svg">
<circle cx="50" cy="50" r="40" stroke="blue" stroke-width="4" fill="red" />
</svg>
</body>
It supports interactivity, but the SVG will not be available on image search.
3. Using an <img> HMTL tag
For example <img src="sample.svg"/>.
Please note that interactivity for <img> tags is disallowed in most browsers, so in case you’ve selected ‘Animate on mouse over’ for your SVG when you’ve exported it, this will not work with a <img> tag. You can use an <object> tag instead.
In some cases, a certain SVG with CSS as the animation type will work perfectly fine in Chrome and it will be broken in Safari. One of the reasons might be a new update. Please also check if you are using the latest version of your browser.
Discover more articles on SVG implementation:
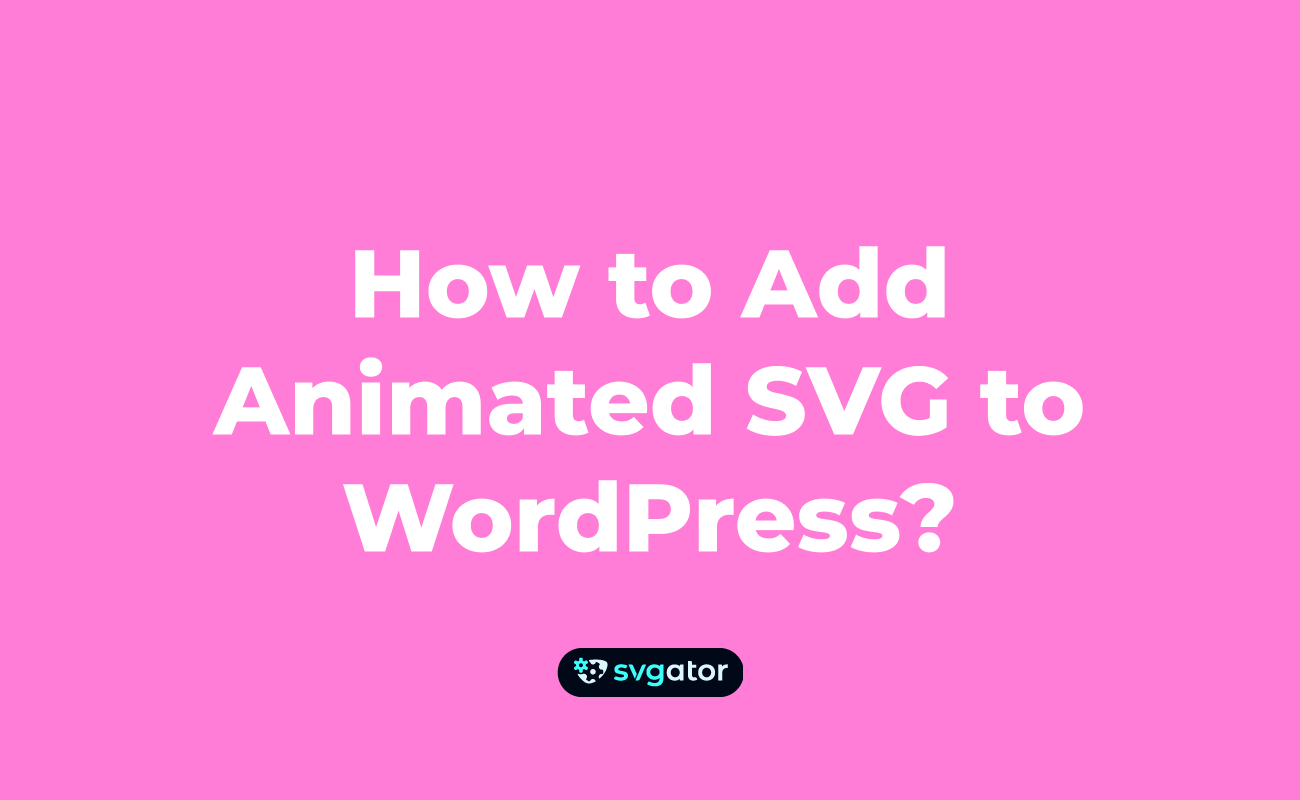
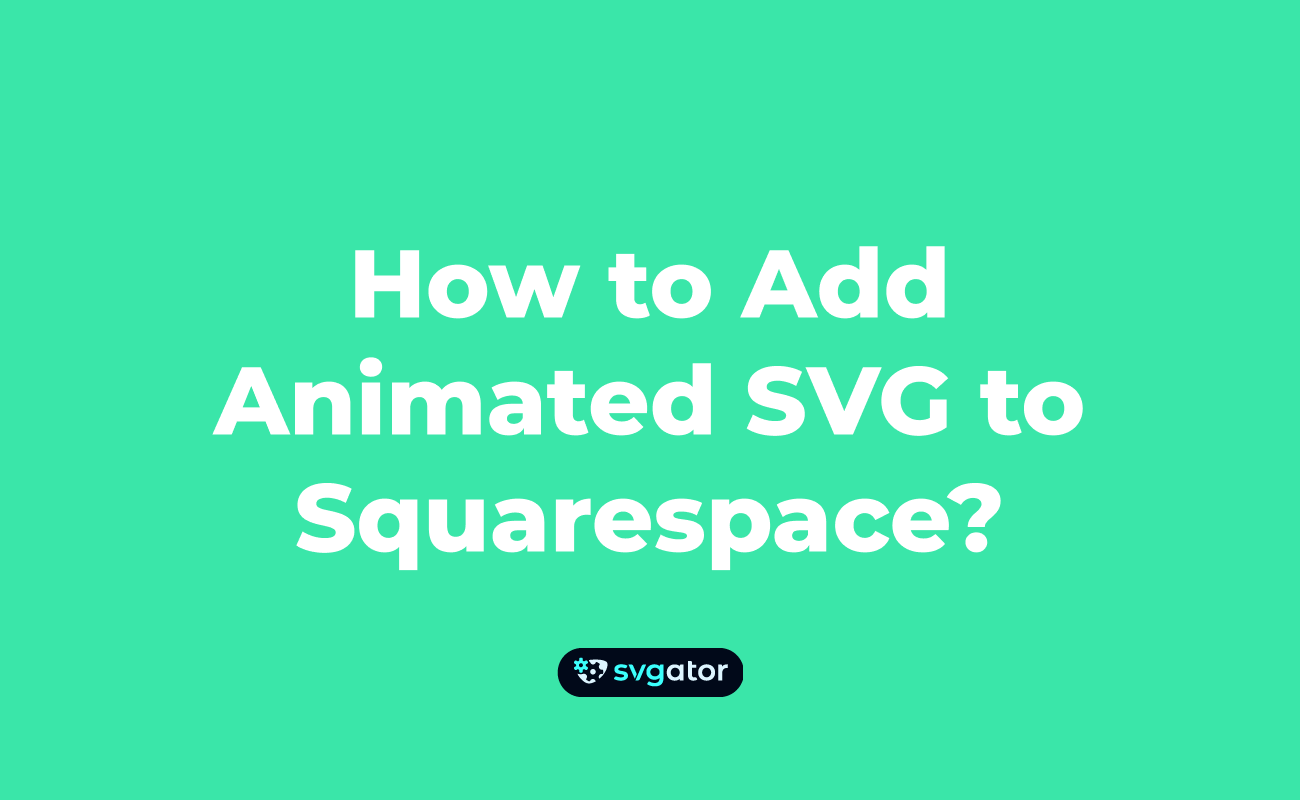
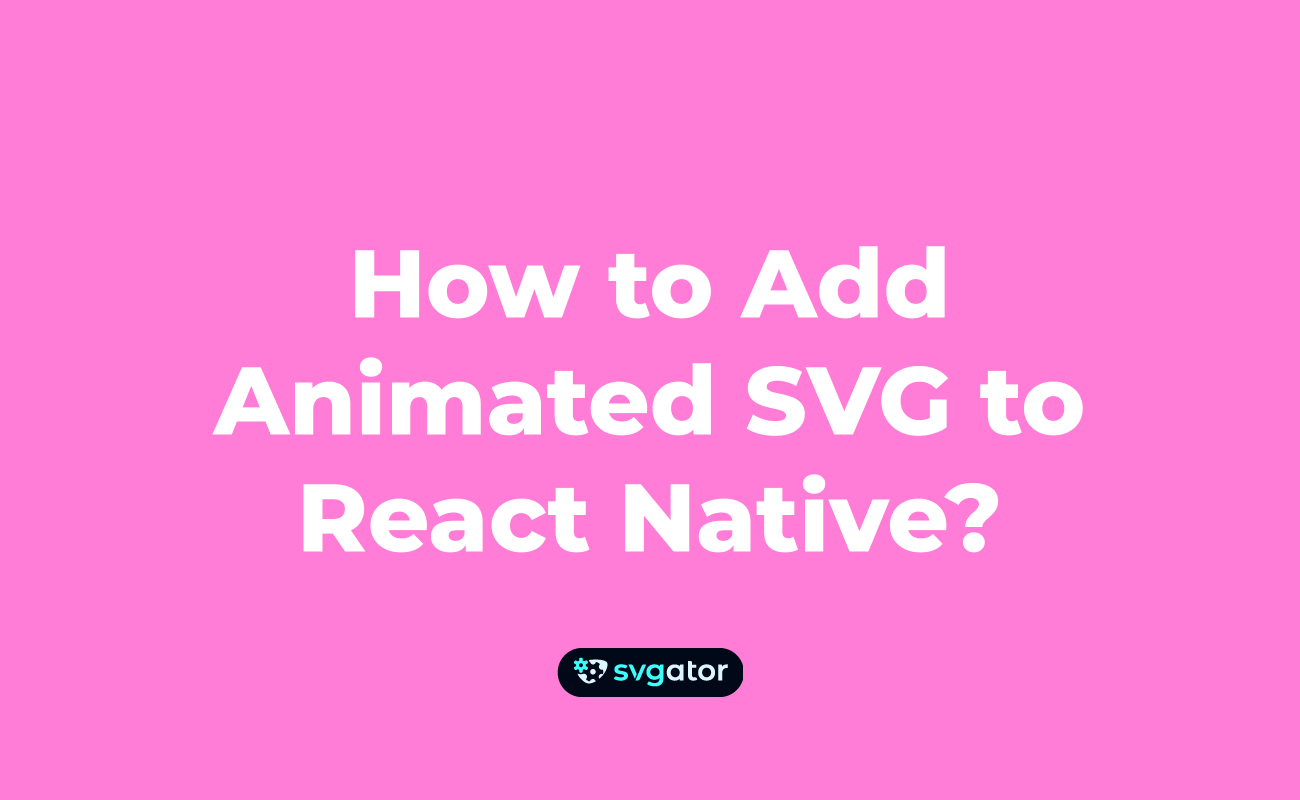
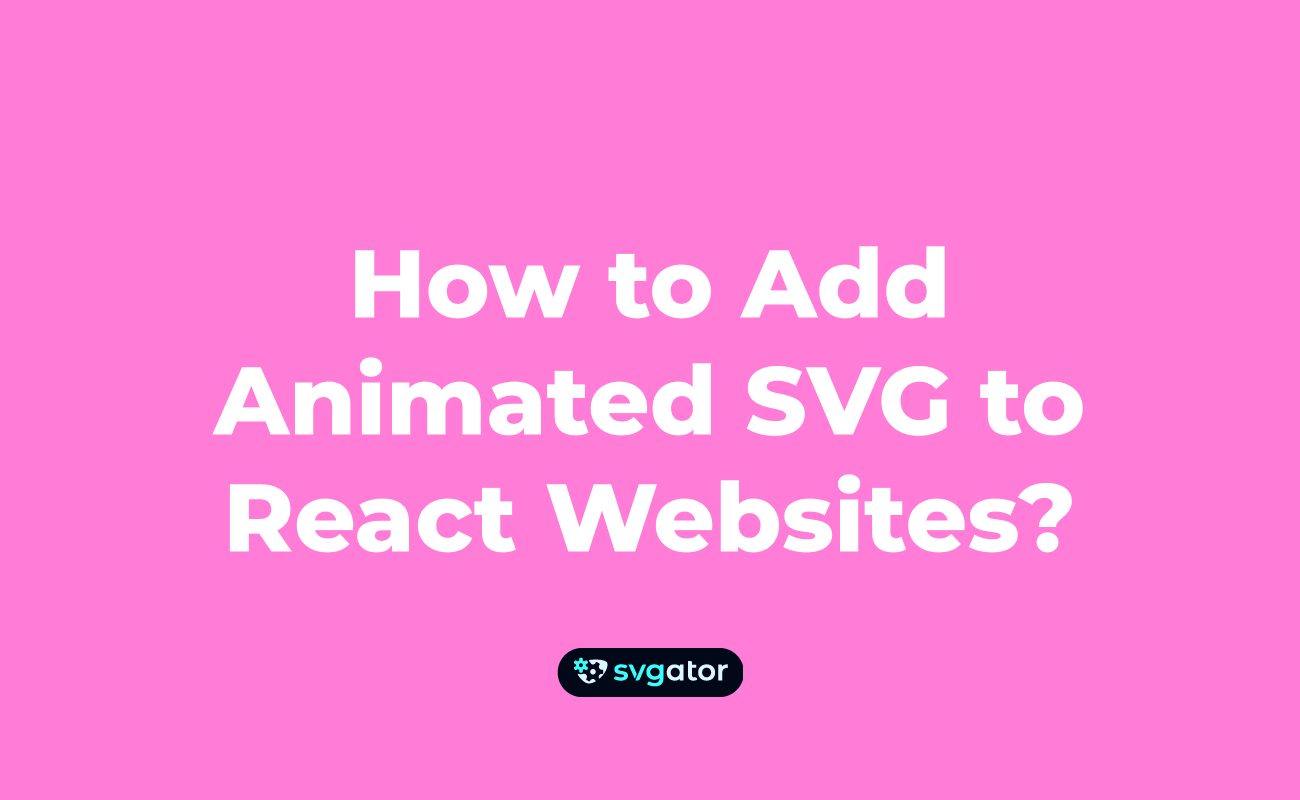
Still got questions? Send us an email to contact@svgator.com and we will get back to you as soon as we can.
