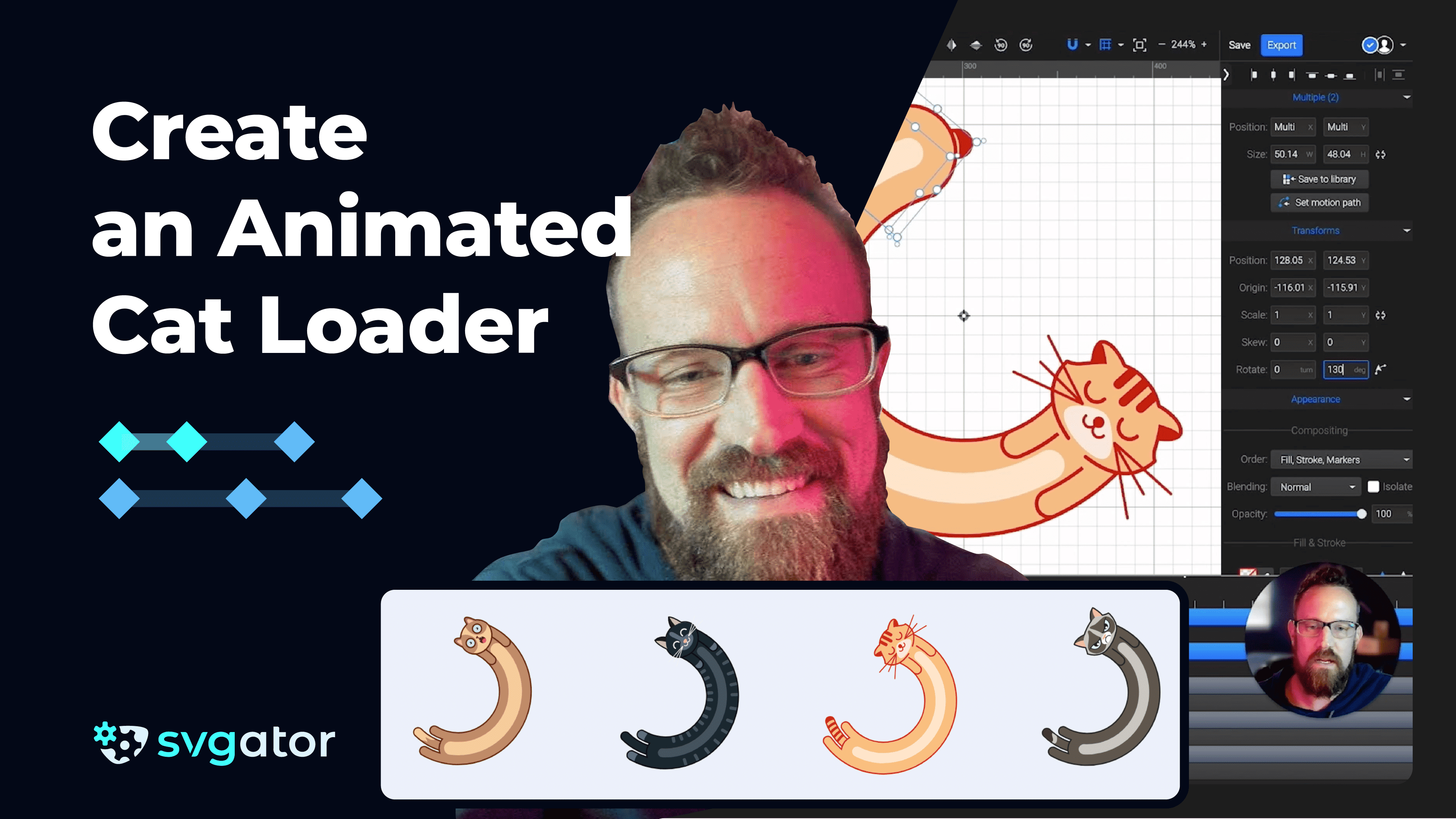How to Create a Spinning Ball Animation
Duration: 14:35
In this tutorial, you can learn how to create a fake 3D spinning basketball animation.
Step 1 - Designing the basketball
Begin by creating a new canvas. Use the ellipse tool to create a circle with dimensions of 95 x 95 pixels. Position the circle where the basketball will spin, such as above a finger. Adjust its color to a reddish-orange basketball tone. Name this layer “Basketball”. Duplicate this layer and rename the copy “Clipping Path”. Change the fill of the clipping path to black, then lock and hide the layer for now.
To add seam details, create another duplicate of the “Basketball” layer and resize it to 85 x 85 pixels. Change the fill to a 2px stroke with a dark leather tone. Align this smaller circle vertically and horizontally within the basketball and then move it to the left. Holding the Alt key, click and drag it to the right while duplicating it.
Using the pen tool, draw a straight vertical line across the basketball. It can be challenging to keep it perfectly vertical, so hold down the Shift key while drawing to constrain the line to a straight vertical axis. Adjust the line’s color to match the stroke color using the color picker tool. Set the line's thickness to 2 points. Position the line slightly off-center if necessary, ensuring it aligns aesthetically with your design.
Next, adjust and duplicate the line. Lock the basketball layer to prevent accidental movement. Select the vertical line and duplicate it by holding down the Alt key and dragging it to create copies. Align the duplicates with the existing design, ensuring they line up perfectly with the previous line or circle.
Repeat the process of duplicating lines with the Alt key to create a series of vertical seams. Align them carefully and delete any extra duplicates. Repeat this step until you have enough seams to complete the desired spinning effect.
Duplicate one of the vertical lines by selecting it and pressing Command + D. Rotate the duplicated line by holding the Shift key while rotating to ensure it aligns perfectly at 90° (perpendicular to the vertical lines). Extend the horizontal line to span the entire basketball shape, ensuring it remains properly scaled.
Select all the seam layers, and group them using Command + G. Name the group "Seams" for easy reference.
Step 2 - Setting up the shadow and the clipping path
Use the Pen tool to create a curved shape that follows the contour of the basketball. Close the shape. Set the shape to fill mode and match its color to the stroke color of the basketball. Reduce the opacity of the shadow layer to about 35% to make it subtle and realistic. Name this layer "shadow" and move it below the seams layer.
Unlock the clipping path layer. Select all the seams, shadow, and clipping path layers. Right-click and choose Create Clipping Mask to ensure all details are confined within the basketball shape.
Step 3 - Animating the basketball
Set your animation timeline to 4 seconds. Select the seams group and add a position keyframe at the start of the timeline. Move to the 4-second mark, then shift the seams horizontally while holding the Shift key to maintain alignment. Align the seams at the end of the timeline to match their starting position, creating a seamless loop. Apply easing, such as ease-in-out, to create a smooth transition with acceleration and deceleration.
Step 4 - Enhancing realism
Group all basketball-related layers, including the seams, shadow, and base, into a single group named “Basketball”. Adjust the rotation origin of the basketball group to its center, where it rests on the finger. Add rotation keyframes to tilt the basketball slightly during the animation, adding a dynamic effect.
Step 5 - Final touches
Adjust the animation speed by modifying the keyframe positions or duplicating the seams for a faster or slower spinning motion. Preview the animation to ensure smoothness and realism. Export the animation.
Your 3D spinning basketball animation is complete!
Still have questions? Send us an email to contact@svgator.com and we will get back to you as soon as we can!
Related tutorials to help you out: